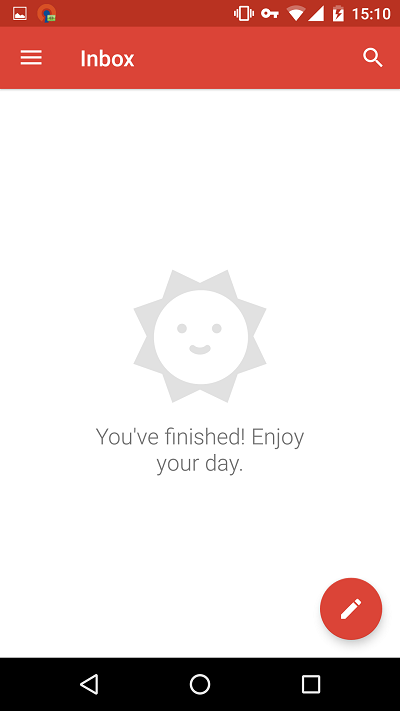How to configure Plesk mail in Android
Here is a step-by-step guide to help you configure Plesk mail in Android.
Step 1
Open the Gmail app, go to Settings and tap Add account:
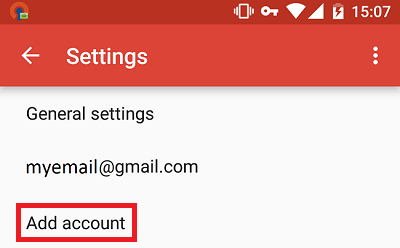
Step 2
Select Personal (IMAP/POP):
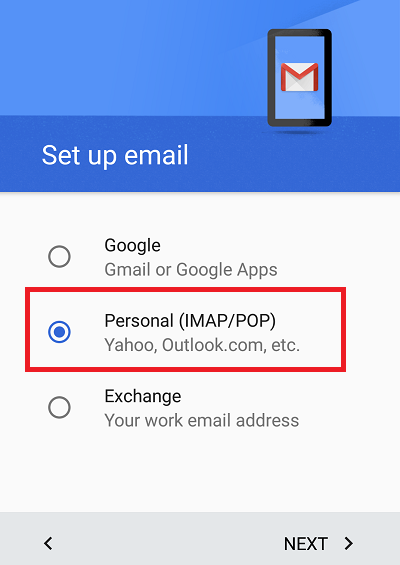
Step 3
Insert email address and select Manual setup:
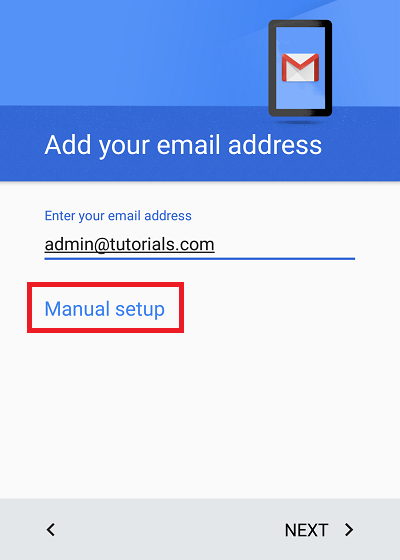
Step 4
Select Personal (IMAP) or Personal (POP3) according to your preference. To learn more about the difference, please see our article about setting up mail accounts.
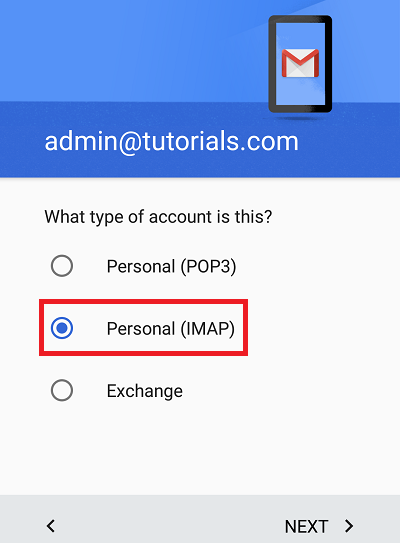
Step 5
Enter your password:
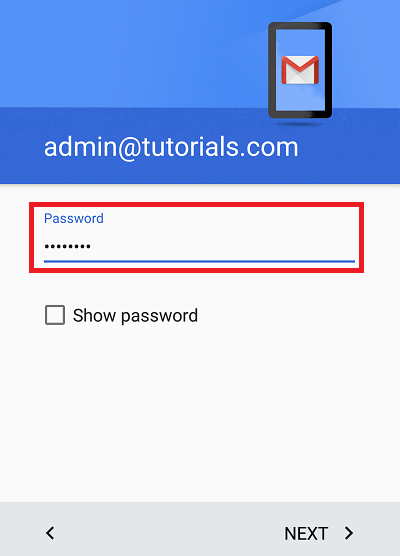
Step 6
On the incoming settings screen select authentication SSL/TLS (Accept all certificates):
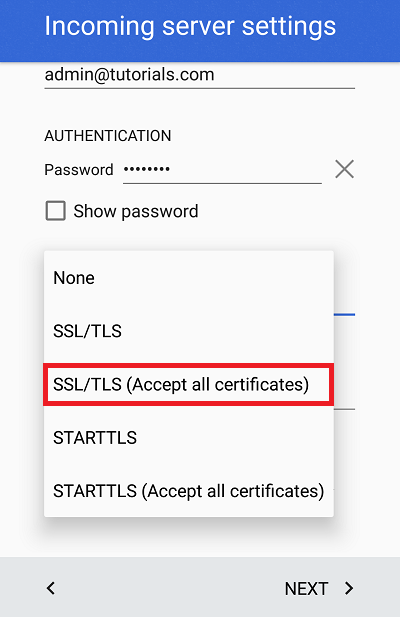
Step 7
The incoming server settings will be validated:
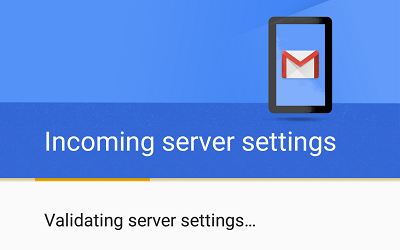
Step 8
On the outgoing server settings screen select authentication SSL/TLS (Accept all certificates):
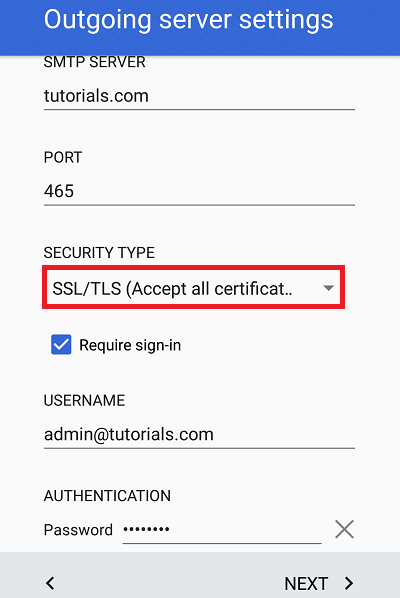
Step 9
Select the prefered synchronization options.
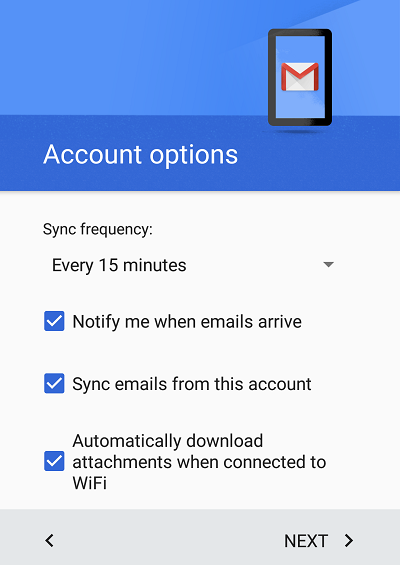
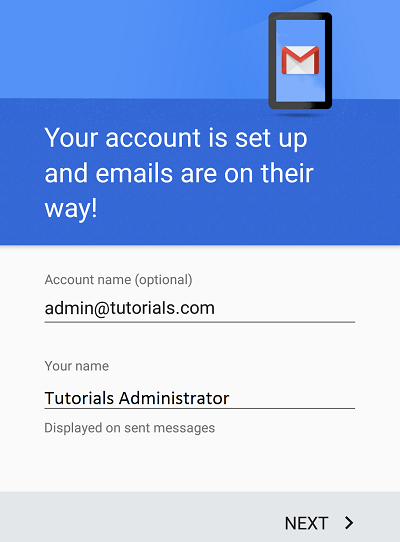
Step 10
Tap your Inbox to start reading and writing emails.