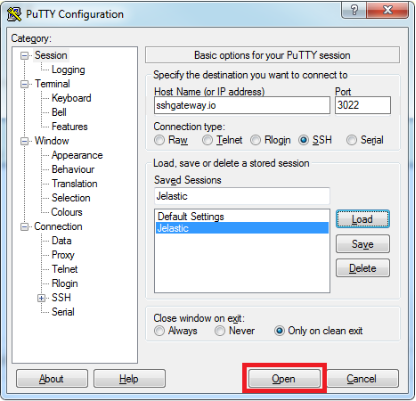How to connect to Enscale using PuTTY
Connecting to the SSH gateway or to your specific node is really easy, all you need to do make some basic configurations in your SSH client and you’re ready to go.
Bellow you can see what you need to do in 4 simple steps:
Add your Public Key
First you will need to add your Public Key to your account.
- Open Settings > SSH Access via the button at the right of the desired environment and press Add Public SSH Key, as shown below:
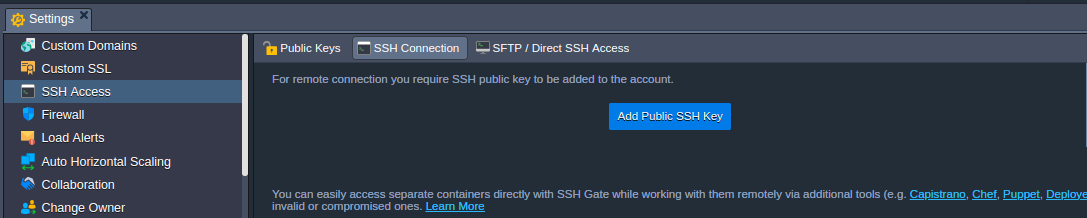
- Enter a meaningful Title to help you identify this key in future, and copy/paste the SSH key into the Key box.
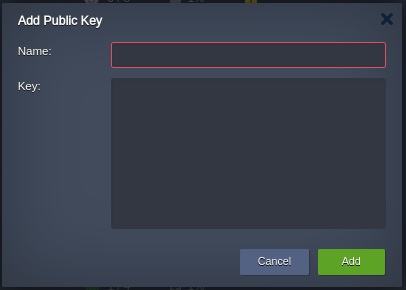
- Finally, press Add.
Get your connection details
You can see your connection details by hovering over the desired environment and accessing Settings > SSH Access > SSH Connection:
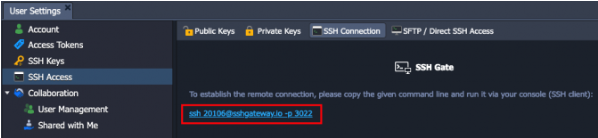
20106 is the User ID. This will be different for you, so make sure to check your own dashboard!
sshgateway.io is the hostname for the SSH gateway that you’re connecting to
3022 is the port number
If you would like to connect to a specific node directly, you will need to combine the Node ID with your User ID to log in in the following format: nodeID-userID.
To get your Node ID, first find the environment and then expand the UI.
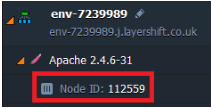
112559-20106 is the username needed to connect to this specific Apache node. Please note that you will need to check your dashboard for your own node ID.
Configure your PuTTY session
- Open PuTTY and go to Session:
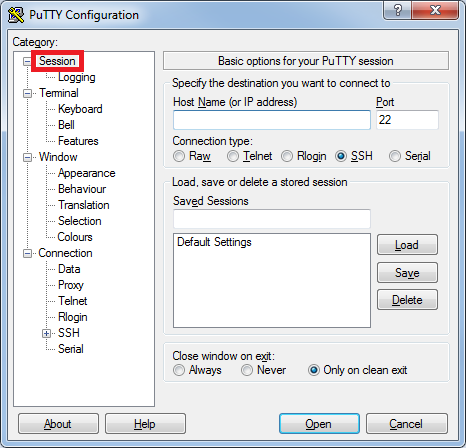
-
Configure your basic session options and save it for future connections.
- Enter the Host Name: sshgateway.io
- Enter port number: 3022
- Name your session
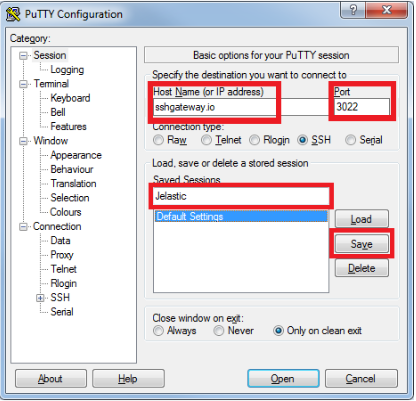
- Enter your username
- In the left hand pane select Connection > Data.
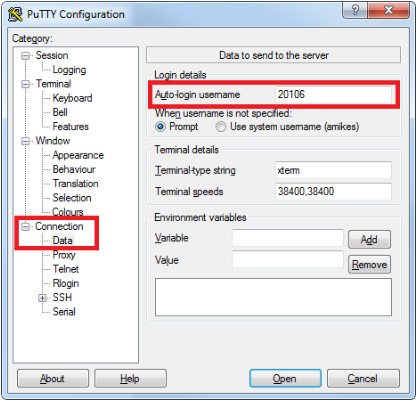
If you would like to connect to the Enscale Gateway, enter your User ID.
If you would like to connect to a specific node, you will need a username in the following format: nodeID-username.
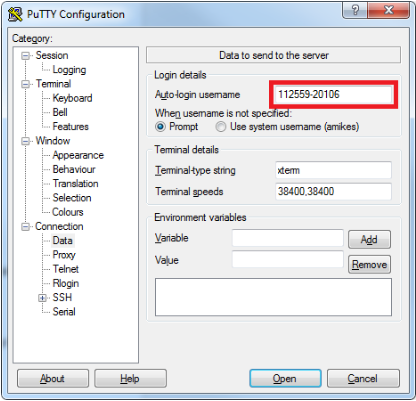
- Add your private key
On the left-hand menu go to Connection > SSH > Auth and click Browse to find your Private key.
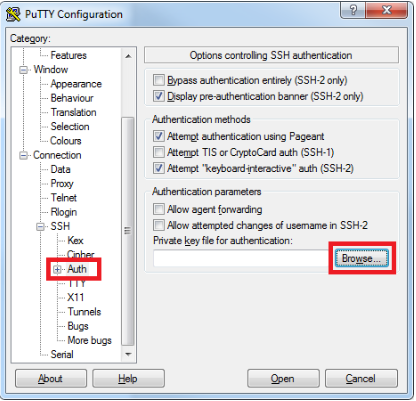
- Save the session
Go back to Session and Save again.
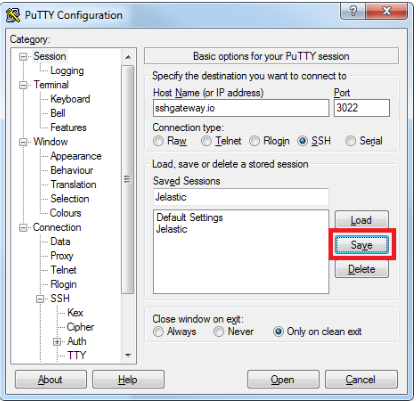
Connect to your Enscale environment
- Select the session name from your saved sessions and click Load to load your previously saved settings.
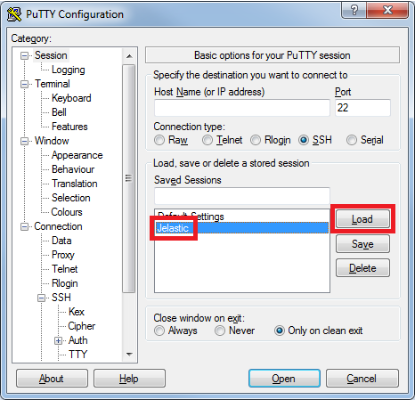
- Click Open