Generate SSH Key using PuTTYgen
With PuTTYgen you can generate SSH key pairs (public and private key) that are used by PuTTY to connect to your server from a Windows client. The private key will be stored on your local machine, while the public key has to be uploaded in your dashboard. When connecting with PuTTY, your session loaded with your private key will generate a signature which will be authenticated by the server using the matching public key.
Download PuTTYgen
Simply download and save the PuTTYgen executable (.exe) file from this link. Since it’s a standalone application, you will not need to perform any installation steps for it.
Generate SSH Key
-
Open PuTTYgen.
-
Select these parameters:
- Enscale requires an SSH-2 RSA (recommended) or SSH-2 DSA key
- The number of bits can be either 2048 or 4096 (recommended). This defines the strength of the key and its resistance to brute-force attacks.
-
Click the Generate button.
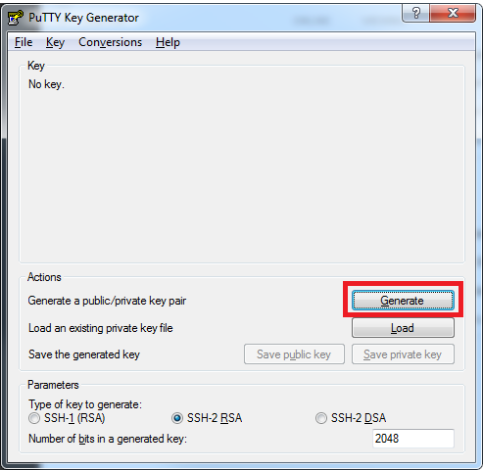
- Move your mouse randomly within the empty area to generate your key until the progress bar fills up.
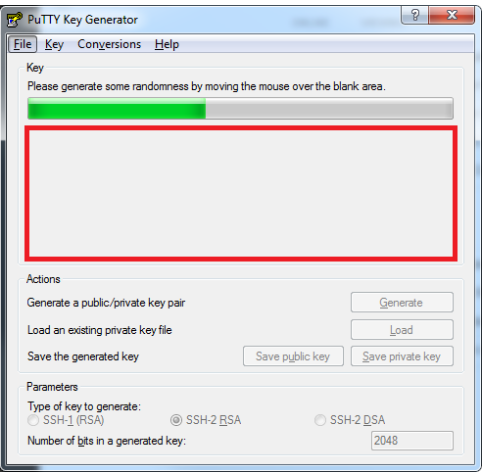
- In the next screen you can see the following:
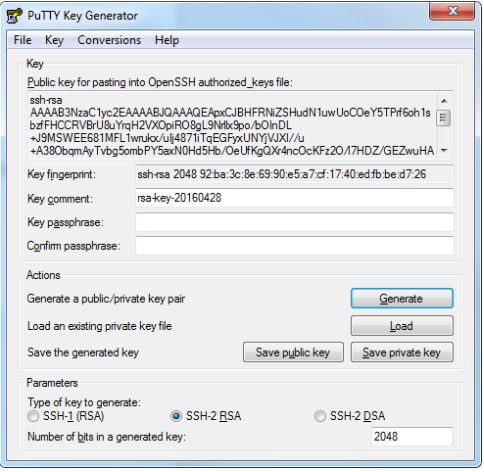
Your Public Key
You can copy and paste this key directly to SSH Keys Manager in Plesk. To see how to add your public key to your website system user in Plesk, please see: Connect to your Plesk server using SSH client
Your Key Fingerprint
It's a short sequence of bytes used to identify the public key, if a comment is not set or displayed. The key fingerprint is a hexadecimal encoded string and will be displayed in the Fingerprint column of the SSH Keys Manager public keys list.
Your Key Comment
In this field you should enter something to help you remember what you will use this key for. For example if you are going to use this key pair to connect to your Plesk server, this value will be displayed in the Title column of the SSH Keys Manager public keys list.
Key passphrase
Here you can set a password you can use to encrypt your Private Key. While this is not mandatory, it is strongly recommended to ensure that nobody from your workstation will be able to connect to your server without knowing the passphrase.
If you are using SSH for scripts, you will need to leave the Key passphrase field empty.
Save your SSH key
You can either copy and paste your public key into the Enscale dashboard, or you can click the Save public key button to save the file on your computer. You can open it with a simple text editor, like Notepad.
You should save the private key on your computer as a .ppk (PuTTY Private Key) file.
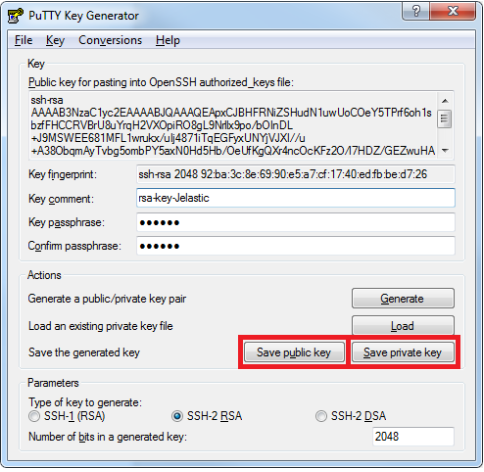
Load a previous SSH key
If you would like to change the comment or passphrase for an existing SSH key, or you would simply like to view the fingerprint or maybe save another copy of the public key, you can always load your SSH key in PuTTYgen.
- Open PuTTYgen.
- Click Load
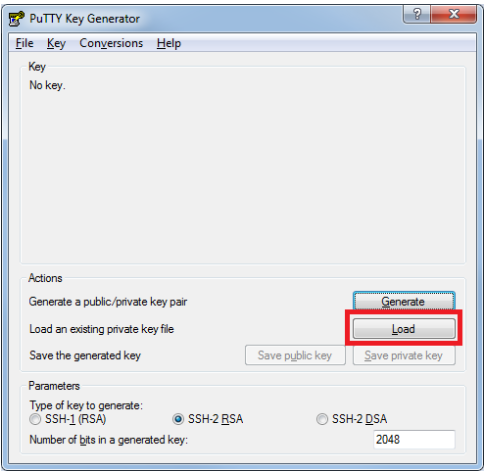
- Select your SSH Private Key file.
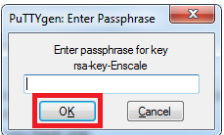
-
Enter your passphrase if prompted and click OK
-
You will see the Public key, fingerprint and related information in the PuTTY Key Generator window.