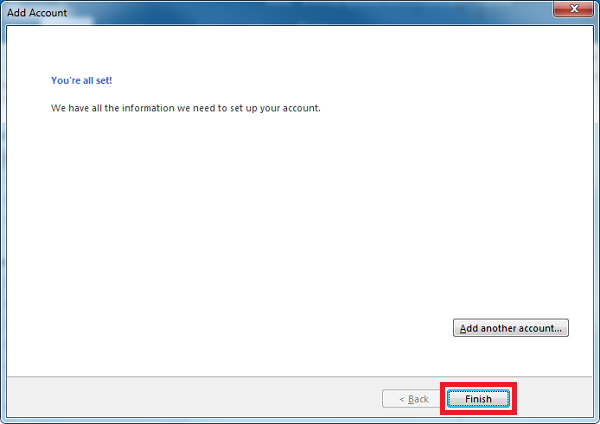How to configure Plesk mail in Outlook
Here is a step-by-step guide to help you configure Plesk mail in Outlook.
Step 1
Open outlook and go to File:
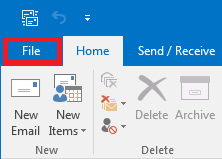
Step 2
Click Add Account:
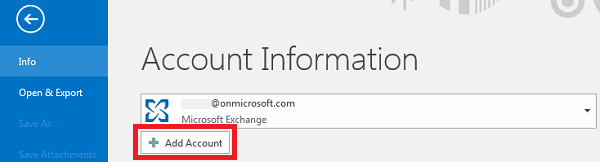
Step 3
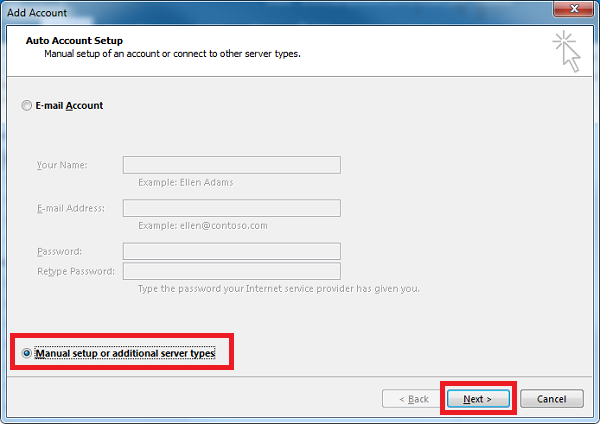
Step 4
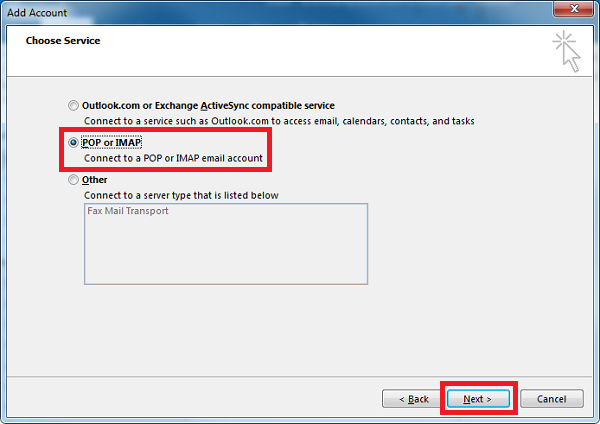
Step 5
Enter your User and Server information and click on More Settings if you need to configure other Ports for incoming and outgoing mail server than the defaults.
If using the default ports is okay, click next and skip to <a href="#Step7">Step 7</a>.
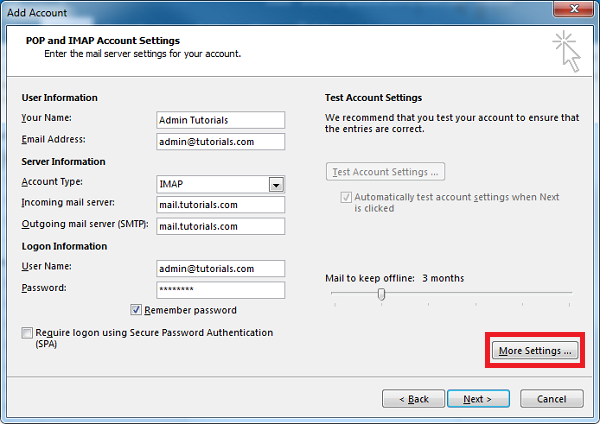
Step 6
Configure custom ports for Incoming and Outgoing mail servers in the Advanced tab:
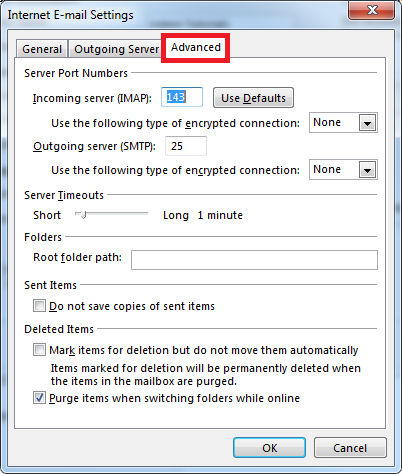
Step 7
Wait for the account settings test to complete and click Close:
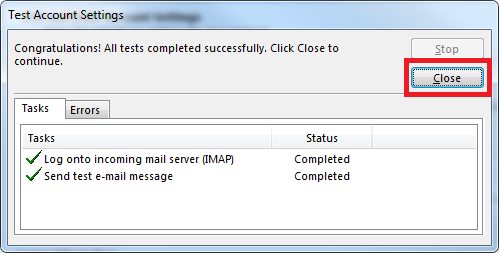
Step 8
Click ‘Finish’ to exit the wizard and start using your email account: